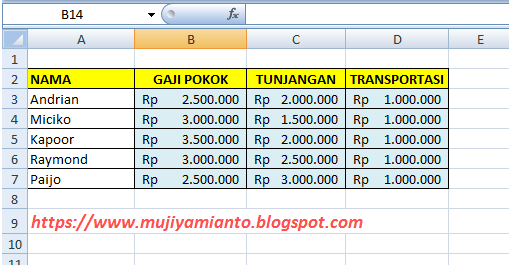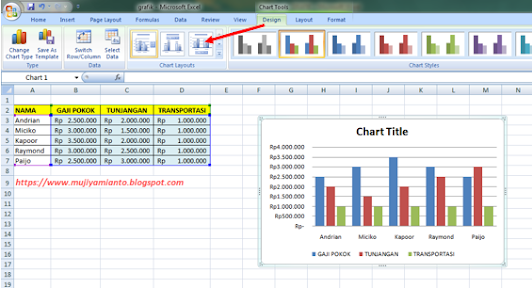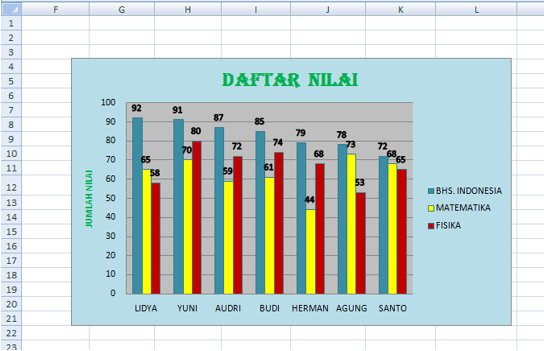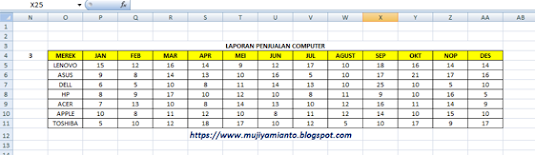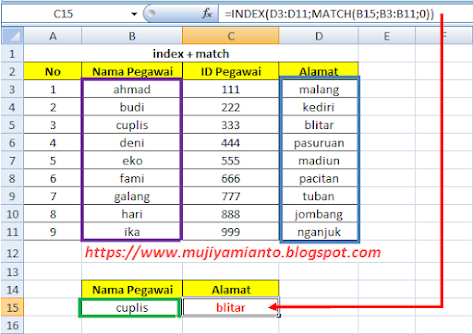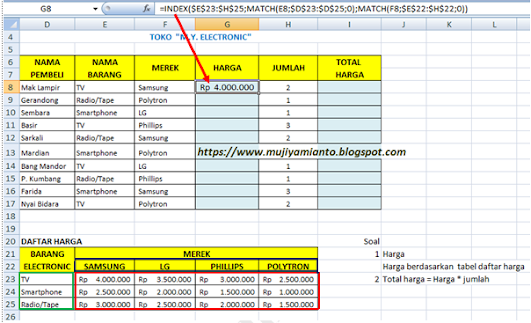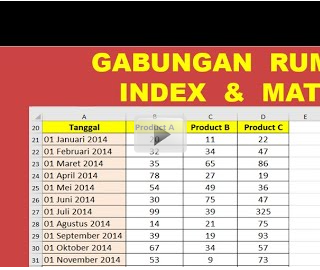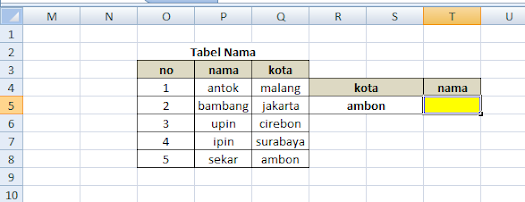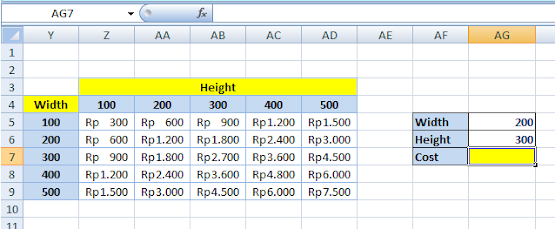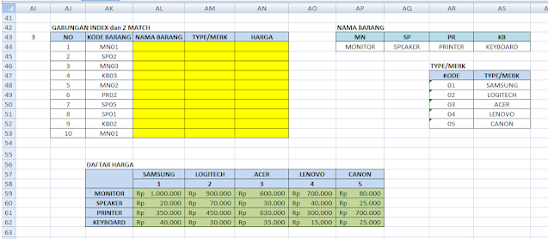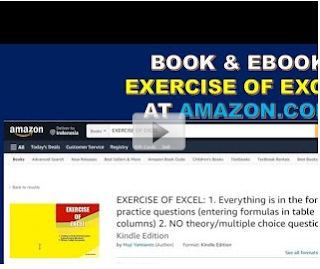Ketika kita bekerja dengan
menggunakan MS.Excel, kita dihadapkan dengan banyaknya data yang tersaji. Data
yang banyak ini umumnya berbentuk numerik/angka, tentu membuat “sakit kepala”
bila kita harus membaca, menganalisa dan menarik kesimpulan dari data tersebut.
Dengan adanya fasilitas Grafik, sangat
memudahkan kita dalam mempelajari suatu data. Pada kesempatan ini, saya akan
memberikan ulasan secara garis besar dalam pembuatan grafik. Benar/salah
suatu grafik tergantung dari tabel sumbernya. Bila tebel sumbernya benar maka
grafik yang anda buat pasti benar, demikian pula sebaliknya.
Contoh membuat
grafik:
Berdasar tabel gaji diatas, anda
bisa membuat grafik dengan cara:
- Blok semua kolom tabel, mulai sel A2 sampai
dengan D7.
- Klik Insert, pilih fitur charts sesuai yang anda
inginkan.
(Untuk contoh, penulis buatkan tabel jenis Column)
Maka
muncul grafik seperti pada gambar dibawah
Langkah
diatas adalah dasar-dasar dalam pembuatan grafik. Tentu saja grafik yang anda
buat masih dalam bentuk sederhana. Agar grafik anda lebih menarik, anda bisa mengeditnya dengan mengeksplorasi pada
bagian Chart Tools meliputi: Design, Layout, dan Format (lihat
gambar kotak merah diatas).
Chart Tools
Chart Tools adalah langkah
lanjutan untuk mengedit grafik, agar tampilanya lebih menarik, ini meliputi:
1 . Design
Desain memiliki beberapa fitur:
a.
Type,
terdiri dari
Ø
Change Chart Type, digunakan bila anda ingin
mengganti bentuk/gambar grafik.
Ø
Save As Template, digunakan untuk menyimpan
grafik sesuai keinginan anda, diluar worksheet yang sedang aktif.
b.
Data,
terdiri dari
Ø
Switch Row/Column, digunakan untuk merubah
posisi data yang berada di garis horizontal (sumbu x).
Ø
Select Data, dipakai untuk menyunting grafik
baik itu menambahkan, mengedit ataupun menghapus.
c. Chart Layouts
Anda bisa merubah layouts/ tampilan data pada grafik
sesuai dengan yang diinginkan, ada 11 layout yang disediakan. (Penulis mengklik
di panah merah, maka grafik nampak seperti gambar dibawah)
d. Chart Styles
Dalam
fitur ini ada 48 tampilan, sehingga bisa memilih tampilan yang sesuai dengan
anda. (Klik panah merah gambar dibawah, maka grafik anda akan berubah seperti
gambar dibawah)
Demikian
langkah-langkah sederhana dalam penggunaan Design.
2. Layout
Pada fitur Layout ini ada
beberapa, diantaranya:
a.
Current
Selection, anda pilih fitur chart title kemudian ganti dengan DAFTAR GAJI
b.
Insert,
anda bisa menyisipkan picture, shapes
dan text box pada grafik.
c.
Label,
pada fitur ini anda bisa meletakan nama label
pada grafik sesuai keinginan.
d.
Axes,
fitur ini untuk mengubah tampilan label pada sumbu X (horizontal) dengan
mengurutkan dari kanan ke kiri ataupun sebaliknya. Sedangkan pada sumbu Y anda
bisa menyederhanakan label angka/numerik.
e.
Gridlines,
dipakai sebagai garis bantu baik secara vertikal maupun horizontal.
3.
Format
Fitur
format ini meliputi:
a.
Shape
Styles, anda bisa merubah warna dasar, warna bingkai dan efek bayangan pada
grafik dengan fitur ini. Misalnya Shape Fill penulis beri warna biru muda, dan
Shape Outline penulis beri warna merah. Maka akan nampak seperti gambar dibawah
ini.
b.
Wordart
Style, fitur ini berkaitan dengan pemakaian bentuk dan warna pada tulisan grafik. Misalnya dari
gambar diatas, penulis berikan Wordart warna hitam, maka akan nampak seperti
gambar dibawah ini.
c.
Arrange,
grafik bisa juga ditampilkan di depan atau dibelakang image/obyek tertentu.
d.
Size,
berkaitan dengan panjang dan lebar grafik.
Anda bisa juga melihat video tutorialnya dari contoh pembuatan grafik diatas. Klik link dibawah ini:
Apa
yang penulis sampaikan diatas hanyalah penjelasan secara garis besar pembuatan
grafik, tentu anda harus mengeksplor semua Chart Tool (Design, Layout dan
Format) agar grafik yang anda buat mudah dibaca, dipahami dan memiliki nilai estetika.
Sekian
artikel singkat dari kami, tq ..... *by muji yamianto
LATIHAN MEMBUAT GRAFIK
Penulis sertakan 3 buah tabel
sebagai latihan anda, dengan harapan anda cepat memahami pembuatan grafik, dan
penulis sertakan juga grafik versi penulis sebagai pembanding dengan grafik
versi anda.
1. Buatlah grafik berbentuk batang/ kolom
Gambar grafik versi penulis:
Anda bisa melihat video tutorial pembuatan grafik kolom atau grafik batang, dari gambar no 1 diatas. Klik link dibawah ini:
2. Buatlah grafik bentuk: PIE
Gambar grafik versi penulis:
Contoh pembuatan Grafik Pie versi penulis, bisa anda lihat pada kanal youtube. Klik link dibawah:
3. Buat grafik berbentuk garis/ line
Grafik versi penulis:
Contoh Pembuatan Grafik Garis atau Grafik Line versi penulis, bisa anda lihat pada kanal youtube kami. Klik Link dibawah ini:
Pelajari juga artikel kami lainnya: