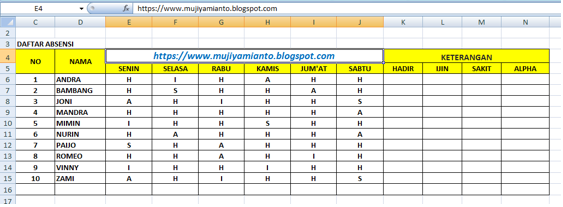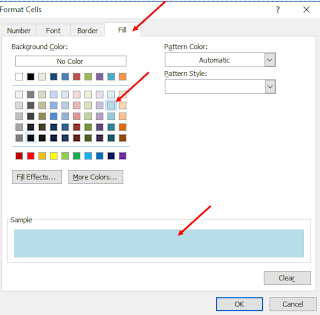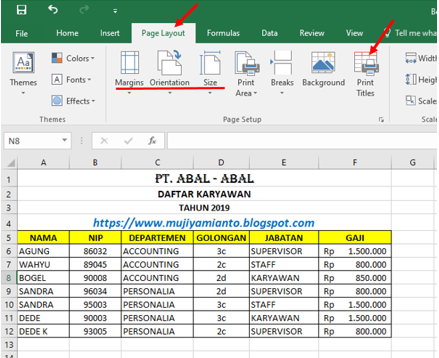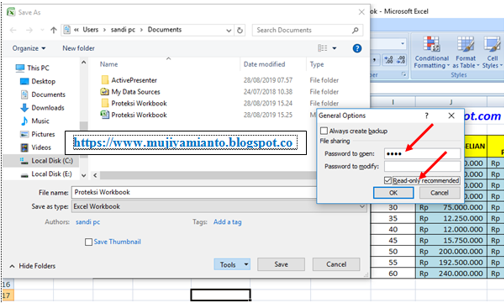MS. Excel memiliki fitur pengaturan warna yang terletak di toolbar Home >> Styles >> Conditional Formatting. Conditional Formatting digunakan untuk memberi warna pada sel atau range dengan kriteria yang telah anda tentukan secara otomatis. Dengan demikian kita bisa menampilkan data berdasarkan warna tertentu.
Dibawah ini saya berikan contoh penggunaan Conditional Formatting. Contoh daftar absensi nampak pada gambar berikut ini:
·
H: hadir
|
·
S: sakit
|
·
I: ijin
|
·
A: alpha
|
Dari tabel diatas, anda bisa memberikan
warna tertentu sehingga memudahkan anda dalam menganalisa kehadiran siswa.
Misalkan siswa yang hadir kita beri warna biru, ijin warna hijau, sakit warna
kuning dan alpha warna merah. Caranya:
1. Anda
blok sel E6:J15
2. Pilih
Conditional Formtting pada toolbar >> Highlight cells rules >> Text
that contains
Pada
Format cells that contain the text, ketik
huruf H. Pada kolom with klik tanda panah kebawah pilih Custom Format. Tekan OK, akan muncul gambar dibawah ini:
Pilih
kolom Fill, klik warna biru maka
pada kolom Sample akan muncul warna
biru (Seperti gambar anak panah diatas). Tekan OK
Akan muncul gambar
seperti dibawah ini:
Anda
ulangi lagi langkah no 1 sampai dengan no 3, dengan merubah format Text That Contains denga kriteria huruf: I (Ijin) berwarna hijau,
S (Sakit) berwarna kuning dan A (Alpha) berwarna merah. Maka hasilnya akan
nampak seperti dibawah ini:
Selanjutnya
anda tinggal mengisi kolom keterangan dengan menggunakan fungsi Countif. Seperti gambar dibawah ini:
Isikan
juga pada kolom Ijin, Sakit dan Alpha.
Bila anda masih belum paham penggunaan fungsi countif, silahkan anda pelajari
artikel saya yang lain berkaitan dengan penggunaan fungsi countif. Klik Fungsi Countif disini.
Hasil akhir tabel anda seperti
gambar dibawah ini:
Sekian penjelasan singkat tentang
pemberian warna cell secara otomatis, dengan menggunakan fungsi Conditional
Formatting. Apa yang saya sampaikan
hanyalah 1 dari sekian banyak kegunaan Conditional Formatting. Kedepanya, mudah-mudahan
saya bisa menulis penggunaan fungsi Conditional Formatt yang lain. Tanks,
semoga bermanfaat.
Oh...iya
ada yang kelupaan. Anda tidak bisa menghapus warna ini dengan menggunakan
tombol Delete. Caranya:
- Blok sel atau range warna
yang ingin di hapus
- Klik Conditional
Formatting
- Pilih Clear Rules
- Tekan Clear Rules from selected Cells
Untuk memperjelas pemahaman anda, bagaimana cara memberi warna secara otomatis pada sel. Anda bisa melihatnya melalui kanal Youtube kami.
Klik Link dibawah ini:
Pelajari
juga artikel kami lainnya:
- DefineName pada VLOOKUP/ HLOOKUP
-
Rumus
CHOOSE
- DATAVALIDASI
- AVERAGE,AVERAGEIF, AVERAGEIFS
- KUMPULAN SOAL=SOAL EXCEL
Kami juga menyediakan SOAL-SOAL LATIHAN EXCEL untuk anda.
Soal kami buat berdasarkan artikel yang saya tulis di
Blog.
Silahkan anda Download di: Google Playstore
Caranya:
1.
Buka Google Playstore di perangkat
android Anda (HP, Tablet, TV Android)
2.
Pada menu Telusur (Search) ketik:
3.
Download & Instal, kemudian ikuti
petunjuk selanjutnya
Video tutorial cara download / instal,
Anda bisa mengklik link dibawah ini:
Video tutorial cara download / instal,
Anda bisa mengklik link dibawah ini:
https://youtube.com/shorts/Bq5yz-XsJYI
2.
Informasi lengkap soal-soalnya (versi
Inggris), juga dapat Anda dapatkan di situs Amazon
(dalam bentuk e-book & paper back):