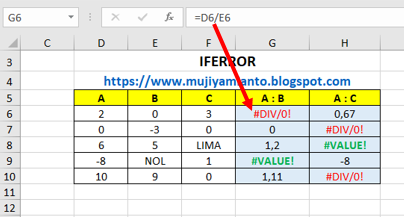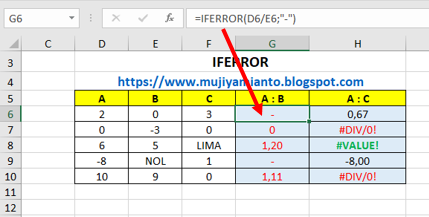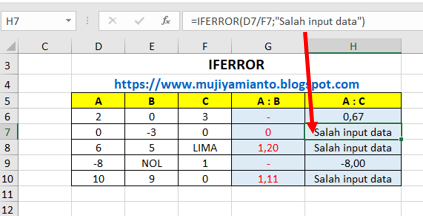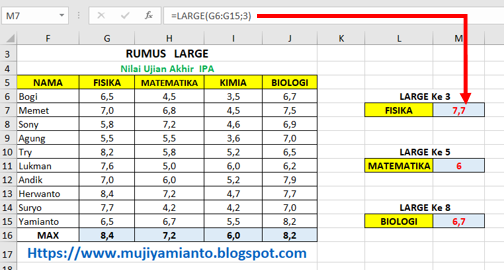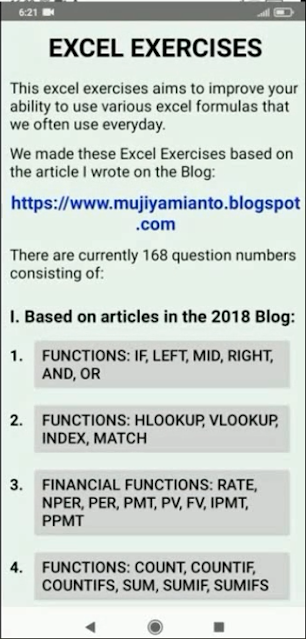Penggunaan Fitur ∑AutoSum
Fitur
AutoSum, (gambar diatas) digunakan untuk:
Kelima
rumus diatas, boleh dibilang yang paling sering digunakan saat kita bekerja
menggunakan Excel, sehingga dibuatkanlah sebuah Fitur/ Icon ∑AotuSum untuk
mempermudah dan mempersingkat dalam penggunaanya.
Contoh
Untuk mencari nilai: rata-rata (Average), jumlah (Sum), nilai terbesar (Max)
dan nilai terkecil (Min) dari gambar
diatas. Kita tidak perlu menuliskan rumus secara manual, cukup dengan mengeblok area/ range nilai ujian, kemudian Anda
tinggal meng-klik icon ∑ AutoSum
pada Toolbar.
Maka akan diperoleh hasil seperti
gambar dibawah ini:
Video tutorial penggunaan Fitur ∑ AutoSum dari gambar diatas, bisa Anda lihat melalui kanal Youtube
Penulis. Klik Link dibawah ini:
Bagi Anda yang masih pemula, saya kira
penggunaan Fitur/ Icon ∑ AutoSum cukup mudah dan sederhana, semoga dapat
menambah pengetahuan kita tentang penggunaan fitur-fitur di MS.Excel. *by Muji Yamianto
Kami juga menyediakan SOAL-SOAL LATIHAN EXCEL untuk anda.
Soal kami buat berdasarkan artikel yang saya tulis di
Blog.
Silahkan anda Download di: Google Playstore
Caranya:
1.
Buka Google Playstore di perangkat
android Anda (HP, Tablet, TV Android)
2.
Pada menu Telusur (Search) ketik:
3.
Download & Instal, kemudian ikuti
petunjuk selanjutnya
Video tutorial cara download / instal,
Anda bisa mengklik link dibawah ini:
Video tutorial cara download / instal,
Anda bisa mengklik link dibawah ini:
https://youtube.com/shorts/Bq5yz-XsJYI
2.
Informasi lengkap soal-soalnya (versi
Inggris), juga dapat Anda dapatkan di situs Amazon
(dalam bentuk e-book & paper back):